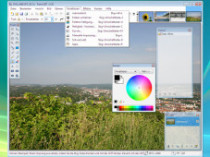Paint.Net
Paint.Net: Die Gratis-Bildbearbeitung bringt Ihre Fotos schnell auf Trab.
Wer als Windows-Nutzer Fotos bearbeiten oder in einem anderen Dateiformat speichern möchte, entdeckt mit großer Wahrscheinlichkeit das kleine Zeichenprogramm Paint. Das kommt kostenlos mit Windows
– und hat einen entscheidenden Nachteil: Es kann so gut wie nichts und das noch nicht einmal besonders gut. Die Software wurde über die Jahrzehnte von Microsoft kaum verbessert und ist selbst in
Windows Vista eine eher armselige Beigabe.
Mit Paint.Net, der Weiterentwicklung von Paint, steht Windows-Nutzern dagegen ein erstaunlich vielseitiges und funktionelles Werkzeug zur Verfügung – gratis. Entwickelt an der Washington State
University, kann die kostenlose Software fast so viel wie Photoshop Elements oder Paint Shop Pro.
Aller Anfang ist ... gar nicht so schwer!
Paint.Net braucht nur wenig Speicherplatz. Die Installationsdatei ist nur knapp zwei Megabyte groß. Damit das Programm auf Ihrem PC läuft, benötigen Sie allerdings Microsoft Framework, eine Art
„Umgebung“ für zusätzliche Windows-Software. Das Framework-Paket umfasst immerhin 70 Megabyte und wird, falls noch nicht vorhanden, während der Installation auf Wunsch gleich mit auf Ihren Computer
gespielt. Aber keine Sorge: Das ist nicht kompliziert. Die Installation läuft so gut wie automatisch ab.
Ist das geschafft, zeigt sich Paint.Net beim Programmstart von der gewohnten Seite einer Bildbearbeitung: mit Werkzeug-Leisten und Optionen in oben stehenden Menüs. Lassen Sie sich von den vielen
Einstellungen nicht verwirren – es geht ganz langsam los. Öffnen Sie zuerst ein Digitalfoto Ihrer Wahl per „Datei“-Menü und „Öffnen“. Das „Datei“-Menü finden Sie oben links.
Automatische Korrektur
Die simpelste Methode mit bereits überraschend guten Ergebnissen ist die automatische Foto-Korrektur: Die funktioniert mit nur einem Mausklick! Sie klicken einfach auf das „Korrekturen“-Menü und
wählen dort „Automatisch“. Schon wird das Bild in Farbe, Helligkeit und Kontrast korrigiert. Wenn Sie mit dem Ergebnis nicht zufrieden sind, annulieren Sie es mit den Funktionen „Bearbeiten“ und
„Rückgängig“. Dank der Protokollfunktion machen Sie Änderungen problemlos rückgängig.
Verlaufsfunktion
Noch einfacher geht das Rückgängigmachen mit der Verlaufsfunktion. Nach einem Klick auf die Taste „F6“ öffnet sich ein kleines Fenster, in dem jede Änderung Ihres Bildes festgehalten, jede Aktion
protokolliert ist. Und praktischerweise kann man nun per Mausklick auch zehn Korrekturen auf einmal wegklicken – und sei es nur, um zu prüfen, ob das Bild zuvor nicht doch besser war.
Manuelle Korrektur
Für individuelle Bearbeitungswünsche gibt es die manuelle Korrektur: Starten Sie über das „Korrekturen“- Menü „Helligkeit/Kontrast“. Im folgenden Fenster verändern Sie nun die Helligkeit und den
Kontrast des Fotos mit zwei Schiebereglern. Nach einer Korrektur sollten in den hellen und dunklen Farbtönen noch immer Details erkennbar sein. Gefällt Ihnen die Änderung nicht, gelangen Sie per
Verlaufsfunktion wieder zu Ihrem Ausgangsbild.
Mit dem Auswahlwerkzeug realisieren Sie ungewöhnliche Bildausschnitte.
Bildausschnitt wählen
Wenn der Zoom des Fotoapparats nicht gereicht hat oder Sie im Eifer des Gefechts das Motiv falsch gewählt haben, können Sie den Bildausschnitt nachträglich verändern. Das funktioniert über die
„Tools“-Palette auf der linken Seite. Das Werkzeug „Rechteckige Maske“ ist hier die richtige Wahl. Klicken Sie es an und ziehen Sie mit gedrückter linker Maustaste einen Rahmen im Digitalfoto auf.
Der Rahmen sollte genau den Bildausschnitt erfassen, den Sie freistellen möchten. Hat das nicht auf Anhieb geklappt? Dann probieren Sie es noch mal. Beim erneuten Aufziehen des Rahmens verschwindet
die alte Markierung automatisch.
Passt der gewählte Ausschnitt, stellen Sie das Foto per „Bild“-Menü und „Auf Markierung zuschneiden“ frei.
Netter Gag: Sie können statt der Rechteck-Maske auch die elliptische Maske wählen. Das Foto wird dann ellipsenförmig ausgeschnitten.
Objekte entfernen
Sie möchten aus Ihrem Bild kleine Teile entfernen? Das klappt mit „Klonen“ beziehungsweise dem „Stempel-Werkzeug“. Damit decken Sie störende Objekte mit Pixeln aus einem anderen Fotoausschnitt zu.
Das Werkzeug steht ebenfalls in der Tools-Palette. Aktivieren Sie es per Mausklick und stellen Sie in der Menüleiste bei Pinselstärke einen Radius von 30 oder mehr ein.
Jetzt definieren Sie mit gedrückter „Strg“-Taste und einem linken Mausklick die Stelle, wo Paint.Net die Pixel aufnehmen soll. Lassen Sie anschließend die „Strg“-Taste los und klicken Sie auf die
Stelle, wo die Pixel landen sollen. Fertig! Bei diesem Werkzeug sind aber Geduld und Fingerspitzengefühl gefragt, damit keine Ränder entstehen.